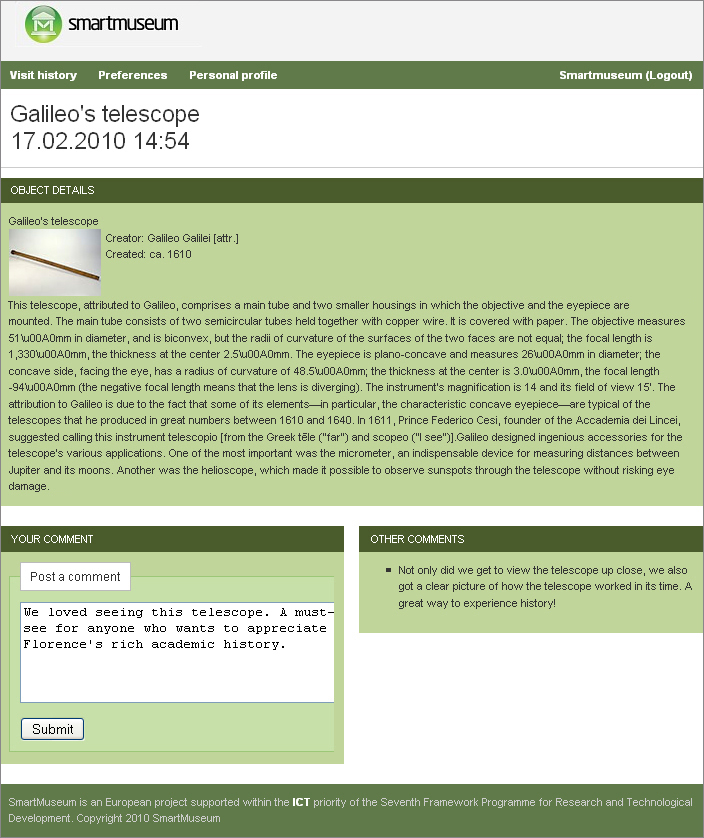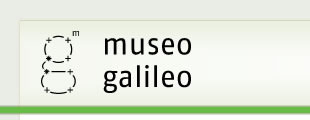Visitare un museo
Per le visite ai musei è possibile noleggiare un dispositivo o usare uno smartphone personale. Nel caso del dispositivo, l'utente sara' aiutato dal personale del museo per completare la registrazione secondo le istruzioni date nella prima parte di questo tutorial.
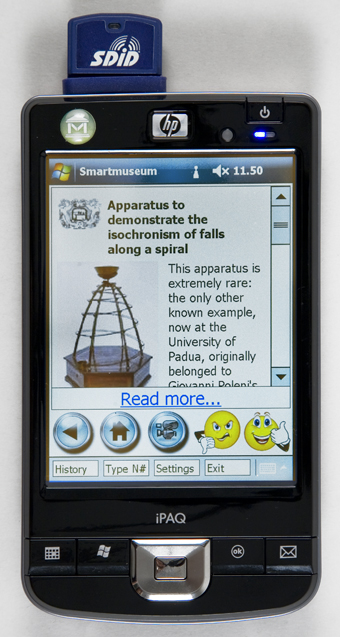
Per far partire l'applicazione si clicca sull'icona di Smartmuseum, indicata dal bottone verde.

Dopo aver cliccando sull'icona, apparirà la schermata iniziale di Smartmuseum. Il visitatore, già in possesso di un proprio profilo, deve inserire il nome utente a la password negli appositi spazi. Una volta finito, il login viene completato cliccando il bottone "Start" in fondo allo schermo.
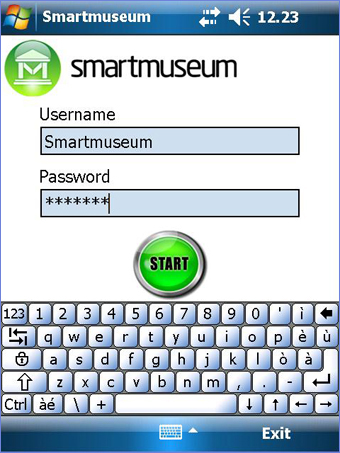
Da questo momento l'utente inizia a costruire il proprio tour inserendo alcuni dettagli relativi alla visita, come la durata (in ore), il tipo di compagnia (da solo, famiglia, amici, gruppo scolastico, o gruppo turistico), e la ragione della visita (avventura, arte e cultura, educazione, o benessere). Queste informazioni aiuteranno il sistema nella creazione di una visita ottimizzata e personalizzata secondo i desideri e le esigenze dell'utente.
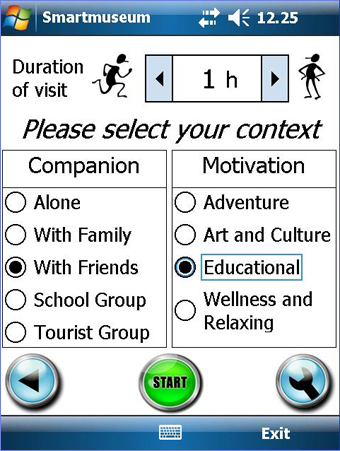
L'utente può anche cambiare altri dettagli personali cliccando sull'icona in fondo a destra dello schermo. Tra le opzioni presenti in questa sezione vi è, ad esempio, quella che permette di attivare la sintesi vocale, che consente all'utente di ascoltare l'informazione a disposizione letta automaticaente dal sistema.
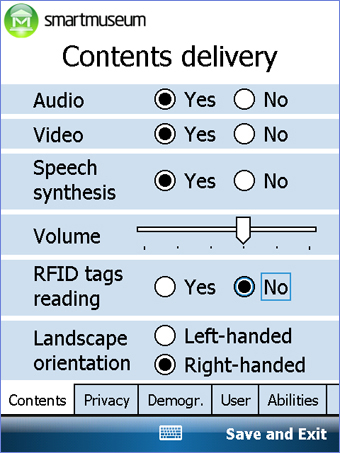
Una volta immessi tutti i dati, cliccando "Start" si darà inizio alla visita personalizzata. Dopo qualche istante, apparirà una schermata con un elenco di oggetti.
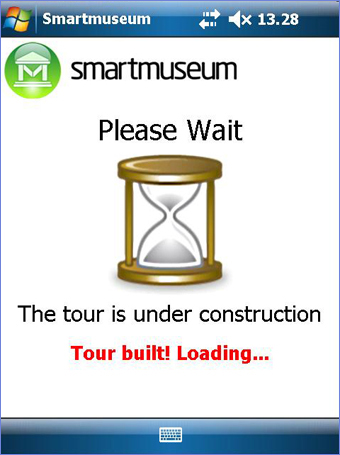
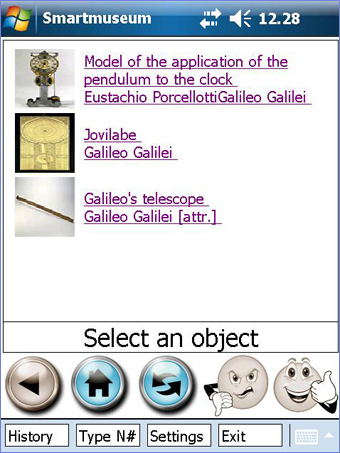
L'utente può visualizzare le informazioni relative ad ogni oggetto cliccando sui nomi dell'elenco.
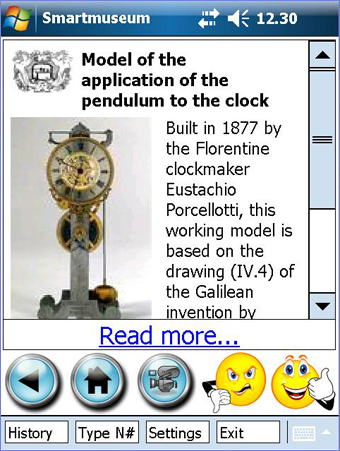
Alcuni oggetti hanno un video che spiega il funzionamento dell'oggetto stesso. Il filmato può essere visto cliccando sull'icona presente nella parte bassa dello schermo.
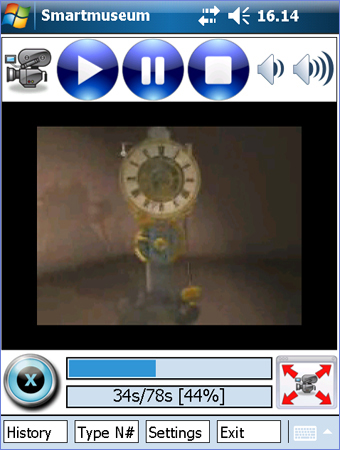
Se l'utente vuole avere maggiori informazioni sull'oggetto scelto può cliccare su "Read more" per visualizzare i link alle risorse correlate.
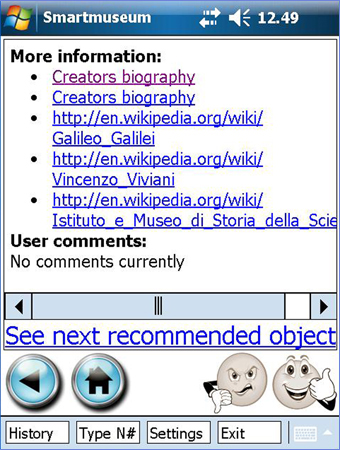
Se durante il percorso il visitatore vede un oggetto interessante che non è presente nell'elenco, può avvicinare il dispositivo al cartellino identificativo e interrogare, in tal modo, il tag RFID contenente il codice numerico con l'informazione di tale oggetto. Il dispositivo leggerà la scheda utilizzando un segnale WIFI e poi fornirà l'informazione all'utente. Alternativamente è possibile inserire manualmente nel dispositivo il codice numerico dell'oggetto - così come appare sulla cartellino - per ricevere l'informazione.
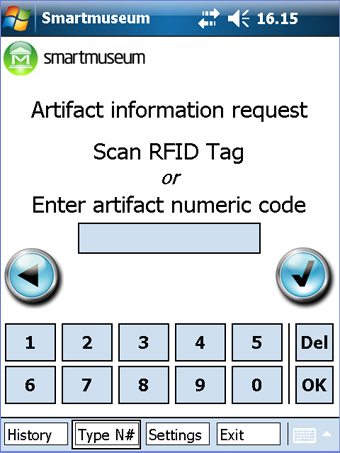
Durante la visita il sistema terrà d'occhio le scelte fatte dall'utente per assegnare automaticamente un voto agli oggetti visitati. A questo si aggiunge la possibilità, per l'utente di dare un voto esplicito all'oggetto utilizzando i tasti "I like it" o "I don't like it" presenti in fondo alla schermata.

Il tasto "History", sempre nella parte inferiore dello schermo, consente all'utente di rivedere la lista degli oggetti visitati insieme al punteggio assegnato ad ognuno di essi.
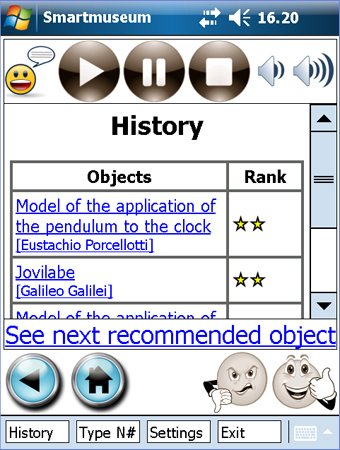
Dopo la visita è possibile a lasciare un commento per gli altri utenti di Smartmuseum. Utilizzando un computer personale e l'account di Smartmuseum, l'utente può visitare il sito all'indirizzo http://app.smartmuseum.eu. Dopo aver fatto il login, l'utente può entrare nella schermata "Visit history" cliccando in alto sullo schermo e consultare la lista degli oggetti visitati. Cliccando sul nome di un oggetto, l'utente può quindi scrivere il commento nello spazio riservato.